A month full of interesting package updates in my Slackware package repositories. I have not blogged about them, because of a busy work schedule, but here are the highlights.
Note that you can subscribe your feedreader to my RSS feeds (regular and restricted) so that you never miss a package update!
Ardour
With more than two years of development after 6.0 was released in May 2020, a new major update for Ardour was finally made available last week. Packages are available for 32bit and 64bit Slackware 15.0 and -current.
Ardour 7.0 comes with lots of new features, and Unfa goes in-depth in this YouTube video:
Avidemux
Avidemux 2.8.1 was released in September, and I missed the announcement. Fortunately I was alerted to it today by a Slackware user who commented on the blog. These packages are found in my restricted repository because they contain AAC encoder libraries, the code for which is patent-encumbered in the United States.
For the 32bit package I had to forcibly disable SSE support in the soundtouch library, if anyone comes across a patch that fixes the compilation error, let me know. I guess nobody runs test builds of Avidemux on a 32bit OS anymore.
Chromium
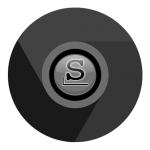 I uploaded three consecutive updates for Chromium 106 (regular as well as un-googled) during the last month, did anyone notice?
I uploaded three consecutive updates for Chromium 106 (regular as well as un-googled) during the last month, did anyone notice?
As usual, any update to Chromium is a must-do, to eradicate any vulnerabilities that allow online hackers to own your computer. Again, subscribing to my repository’s RSS feed will alert you to updates immediately.
Docker
 My four Docker related packages (runc, containerd, docker and docker-compose, you don’t need any other package) were also updated to their latest releases last week.
My four Docker related packages (runc, containerd, docker and docker-compose, you don’t need any other package) were also updated to their latest releases last week.
A note: I provide 32bit packages for Docker, even though that is supposed to not work. At least, it is not supported by the developers. I wonder, since I tested the 32bit packages and they actually do work (I can run 32bit containers on a 32bit host) is there anyone who uses these? Or should I skip 32bit builds of future Docker releases altogether? Let me know.
LibreOffice
LibreOffice 7.4.2 was released last week and I uploaded a set of packages right before the weekend, so that you can enjoy the latest and greatest of this office suite on Slackware 15.0 and -current.
Note that I build these packages on Slackware 15.0 but also offer these same packages for installation on slackware-current. Since slackware-current ships newer (incompatible) versions of boost and icu4c, please also install boost-compat and icu4c-compat from my repository – these packages contain older versions of the boost and icu4c libraries and are a live-saver if you are running slackware-current. Note that this “compat” is not the same as “compat32” – which is the designation for the converted 32bit Slackware packages in my multilib package set!
OBS Studio
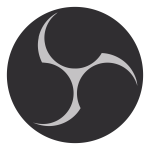 If you ever have a need for recording a live video using professional-grade software, Open Broadcaster Software released OBS Studio version 28.0.3 recently. If you want to broadcast a live stream of an event you are covering, OBS Studio plugs straight into Youtube, Facebook, Twitch or other streaming platforms. Packages are available for Slackware 15.0 and -current.
If you ever have a need for recording a live video using professional-grade software, Open Broadcaster Software released OBS Studio version 28.0.3 recently. If you want to broadcast a live stream of an event you are covering, OBS Studio plugs straight into Youtube, Facebook, Twitch or other streaming platforms. Packages are available for Slackware 15.0 and -current.
More…
Also I had to update Calibre, FFMpeg and Audacity packages for Slackware-current, after the recent incompatible upgrades of Qt5 and FFMpeg in the OS.
If you wonder ‘why ffmpeg, it’s part of Slackware already‘ – my ffmpeg package has several codecs enabled that the stock Slackware version does not offer, particularly the package in my restricted repository.
Have fun! Eric
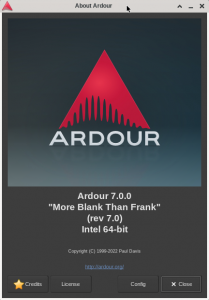
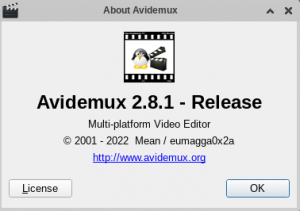
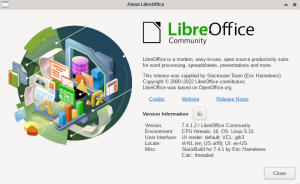
 I added fresh packages for LibreOffice Community Edition 7.4.0 which was released a few days ago. According to the
I added fresh packages for LibreOffice Community Edition 7.4.0 which was released a few days ago. According to the 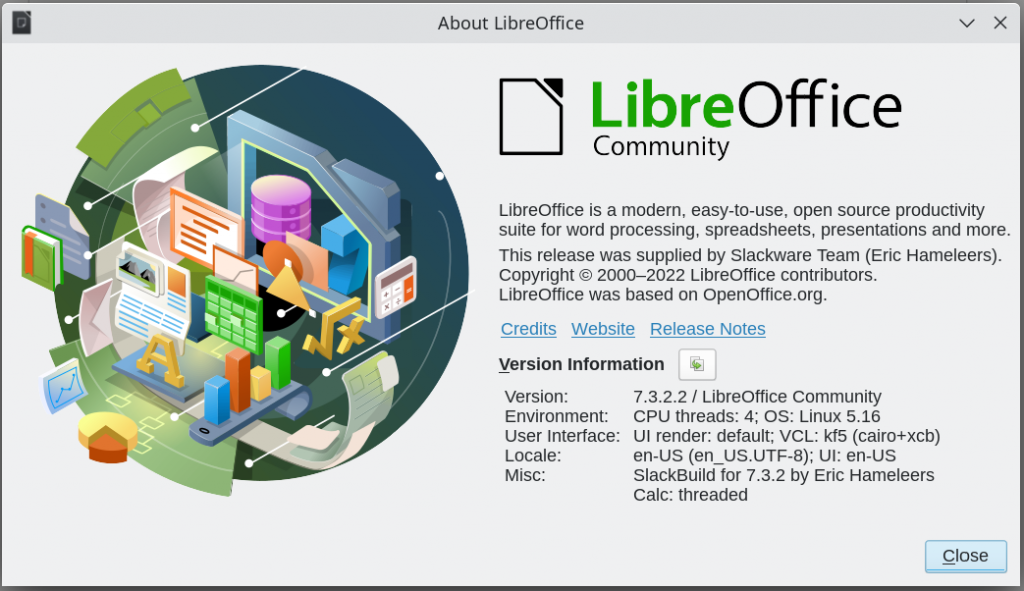
Recent comments