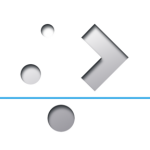 Jingle Bells galore! I have some goodies for you, right before Christmas. If your winter holiday starts today, there’s some nice new stuff to play with – especially if you have not dared touch slackware-current until now. Perhaps it’s time to free up a partition on your hard drive now?
Jingle Bells galore! I have some goodies for you, right before Christmas. If your winter holiday starts today, there’s some nice new stuff to play with – especially if you have not dared touch slackware-current until now. Perhaps it’s time to free up a partition on your hard drive now?
The KDE Applications 17.12 have been released by the KDE community. This set of KDE applications is completely free of the legacy KDE4 stuff (kdelibs4). The KDE developers have removed everything from their regular release cycles that is still based on kdelibs4 and/or unmaintained or broken anyway.
This made me consider my strategy for future upgrades in my ‘ktown’ repository. I expect that users of Slackware 14.2 are typically still using all kinds of 3rd party applications that are dependent on KDE4. If I just went ahead and removed all KDE4 support from the ‘14.2‘ section of the repository, that would likely not be received well. On the other hand, I want to go forward with Plasma 5 and make sure that the scripts and sources are in good condition to transition to Slackware-current when Pat feels the time is right. Plus, a complete removal of old KDE4 stuff needs testing too. Perhaps (small) parts of the old KDE4 should be re-added to support older applications… what do I know. For that reason I have left the ‘kdelibs‘ package in its ‘kde4’ subdirectory.
I have decided to freeze the ‘ktown’ package repository for Slackware 14.2 (for 64bit; I had already ceased 32bit updates a while ago). It will stay as-is and will not get updates anymore (unless something serious happens and a need for updates is present). From this December ’17 release onward, I will focus exclusively on Slackware-current (both 32bit and 64bit) with my Plasma 5 packages in ‘ktown‘.
The remainder of this article is perhaps only relevant if you are (or want to start) running -current.
So here we are. The December ’17 set of Plasma 5 packages for Slackware -current. My KDE-5_17.12 contains: KDE Frameworks 5.41.0, Plasma 5.11.4 and Applications 17.12.0. All based on Qt 5.9.3 and exclusive for Slackware-current.
There’s again a choice of ‘latest‘ and ‘testing‘ where the ‘testing’ repository contains 17 recompiled packages that provide a Wayland compositor stack. This means you can have a working Plasma5 Wayland session if you use ‘testing‘ as opposed to ‘latest‘.
The ‘testing‘ repository is for… testing. Do not use those packages on a production environment unless you are familiar with Slackware, debugging graphical sessions and know your way around slackpkg/slackpkg+.
What’s new in the December release
- Several recompiled/upgraded ‘deps’: OpenAL, PyQt5, cfitsio, ddcutil, gpgme, json-glib, libburn, libpwquality, libxkbcommon, lmdb and poppler.
- The telepathy section of the ‘deps’ also saw several upgrades: libaccounts-glib, libaccounts-qt5, libnice, libsignon-glib, signon, signon-plugin-oauth2, signon-ui, telegram-qt, telepathy-gabble, telepathy-glib, telepathy-logger-qt5, telepathy-mission-control, telepathy-morse and telepathy-qt5.
- The Frameworks update is a stability release, see: https://www.kde.org/announcements/kde-frameworks-5.41.0.php .
- The Plasma updates are also a meant to be a stability update, see https://www.kde.org/announcements/plasma-5.11.4.php .
I compiled plasma5-nm against openconnect so that it picks up support for it. However I did not add a ‘openconnect‘ package to the ‘deps’ section, you need to install it separately if you need it. - Applications 17.12.0 is where the hammer hits. KDE Applications 17.12 is the first release that sheds its KDE4 legacy. Any program which was not yet ported to KDE Frameworks 5 has been removed. This means that we say goodbye to the following packages:
libkface (unmaintained), blogilo (unmaintained and broken), jovie (replaced by Qt Speech), kaccessible (superseded by Qt5 functionality), ksaneplugin (no one used it), kde-runtime (split up), kremotecontrol, kppp, kfilereplace, klinkstatus, kopete and kscd (I did not have a package for kscd anyway).
New to the stage is ‘ksmtp’ which belongs to the KDEPIM suite (also part of Applications).
And ‘kstars’ has moved out of Applications and into applications-extra because it no longer follows the regular release schedule. See https://www.kde.org/announcements/announce-applications-17.12.0.php . - In applications-extra I have added kstars (hm, I already said that). I rebuilt calligra and krita. Upgraded to a newer version are kile, kpmcore and partitionmanager. Removed is kuser because that was still KDE4 based and no longer works now.
- I have emptied the kde/kde4 and kde/kde4-extragear subdirectories except for the ‘kdelibs’ package. The ‘oxygen-gtk2’ package has moved to ‘applications-extra’ because it may still be needed for Mozilla-based browsers (like Pale Moon).
If you have a KDE4-based application that needs library support on this Plasma 5 desktop, let me know which of the removed packages needs to return in ‘kde/kde4’! Use the ‘ldd’ command to find what libraries you are missing. - The ‘kdei’ subdirectory which used to contain the localization packages, is gone. The Plasma 5 localizations are contained in the packages themselves now. This means that you can no longer selectively install just one language, or even none at all. This will increase the disk space requirements a bit.
Installing or upgrading Frameworks 5, Plasma 5 and Applications
As always, the accompanying README file contains full installation & upgrade instructions. I have some further reading material in case you are interested in the Wayland functionality of the ‘testing’ repository: README.testing.
Recommended reading material
There have been several posts now about KDE 5 for Slackware-current. All of them contain useful information, tips and gotchas. If you want to read them, here they are: http://alien.slackbook.org/blog/tag/kde5/
Where to get the new packages for Plasma 5
Package download locations are listed below (you will find the sources in ./source/latest/ and packages in /current/latest/ and /current/testing/ subdirectories). Only “bear” has the packages for now, the mirrors should follow within 24 hours. If you are interested in the development of KDE 5 for Slackware, you can peek at my git repository too.
- http://slackware.nl/alien-kde/ (my own mirror), rsync URI is rsync://slackware.nl/mirrors/alien-kde/.
- http://repo.ukdw.ac.id/alien-kde/ (willysr’s Indonesian mirror), rsync URI: rsync://repo.ukdw.ac.id/alien-kde/
- http://ftp.lip6.fr/pub/linux/distributions/slackware/people/alien-kde/ French fast mirror thanks to Tonus.
- http://slackware.uk/people/alien-kde/ (fast UK based mirror, run by Darren Austin), rsync URI: rsync://slackware.uk/people/alien-kde/
Live ISO of PLASMA5
A new Plasma5 Live ISO image (based on liveslak-1.1.9.4) has been uploaded to http://slackware.nl/slackware-live/latest/ , in case you want to try the new Plasma5 desktop out first in a non-destructive way. Note that this ISO (contrary to last month’s ISO) does not contain Wayland support.
Have fun! Eric


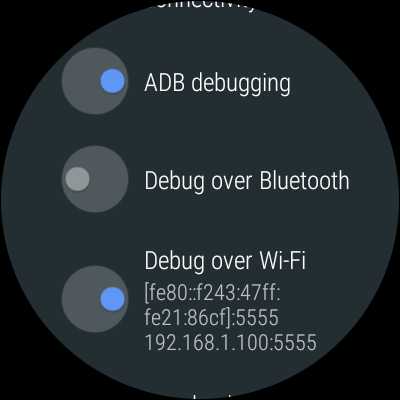
Recent comments