 After a long time of silence (but ongoing development as shown in their git repository) the Pipelight developers released a new stable pipelight a few weeks ago. I created Slackware packages for this (Slackware 14.0 and newer) but before you upgrade, please read the words of caution at the end of this post, they will save you some frustration.
After a long time of silence (but ongoing development as shown in their git repository) the Pipelight developers released a new stable pipelight a few weeks ago. I created Slackware packages for this (Slackware 14.0 and newer) but before you upgrade, please read the words of caution at the end of this post, they will save you some frustration.
The new pipelight is a bugfix release: after Google deprecated NPAPI plugins, the focus for Pipelight team has been better support for Firefox. As stated in the release notes, most of the remaining bugs should now be in Wine, not in pipelight. That has also lead to more focus on what used to be called “wine-compholio”. the team’s patch-set for wine that implements the Windows browser plugin support. The name “wine-compholio” has changed to “Wine Staging” which is now even used as the default wine version on Fedora. I am not willing to go that far, so there is still a separate wine-pipelight package that you have to install on Slackware in order to use my pipelight package.
Remember that you can always get the latest Windows plugin releases (an important feature in case of security fixes) without having to wait for me creating a new package. Just run the command “pipelight-plugin –update” as root. After doing that, the next time your browser loads the pipelight plugin, it will automatically download the newest version of your installed Windows plugin(s).
I know that some people are grumbling whenever someone develops a program for Linux that enables the use of Windows software (emulated or otherwise), such as wine or pipelight. The fact is, if you want to watch Netflix on your Slackware computer, and you do not want to install Google Chrome, then Mozilla Firefox combined with pipelight and MS SilverLight is still the only way to achieve this. Chromium does not support NPAPI either and the Widevine CDM can not be made to work as it does in Chrome. Also, software using Silverlight is still widespread in school systems. I will welcome the future implementation of EME in Firefox that will allow separate download and use of Content Decryption Modules (CDM) like Widevine which is used by Chrome for streaming Netflix. Then, Google Chrome nor pipelight/silverlight will be necessary any longer. Accepting that DRM is here to stay and can still be made compatible to Open Source and Free Choice is the start and I am glad that Mozilla thought hard and long about the apparent clash and came up with a sane solution.
Anyway, enough of the ranting.
In my original post about pipelight, you will find full installation and configuration instructions, as well as a troubleshooting section. That blog article is also referred to on the pipelight.net support page. Let me remind you that you need to go multilib if you want to use pipelight on 64-bit Slackware.
Package location (uploads expected later today, I thought it was more important to have this blog page up first):
A note of caution when upgrading to my pipelight-0.2.8 package:
This only applies to 64-bit Slackware!!!
I have made one important change to the file locations of the 64-bit pipelight package. The file “libpipelight.so” is a 64-bit shared library, but the previous 64-bit pipelight packages would install this file into “/usr/lib/pipelight/libpipelight.so”. That is not the correct location for 64-bit libraries, so the new package installs this file as “/usr/lib64/pipelight/libpipelight.so”.
This has the side effect that your pipelight stops working. The error message(if you start firefox in a terminal) will be something like “pluginInitOkay(): incompatible version of pluginloader.exe“. Don’t worry, you can remedy this.
These are the steps you have to take in order to fix this (it’s a one-time action):
As root user: remove all old copies of the library created by earlier pipelight versions:
# rm -r /usr/lib/pipelight
As your own user account, list all plugins you have currently enabled (copy that command’s output because you have to re-enable them in a later step):
$ pipelight-plugin --list-enabled
That command basically checks your “~/.mozilla/plugins/” directory for symlinks named “libpipelight*.so”. If you look inside that directory, you will notice that all these symlinks are pointing to the no longer existing location “/usr/lib/pipelight”. So, you first remove those symlinks:
$ pipelight-plugin --disable-all
And re-create them properly (still as your own user account):
$ pipelight-plugin --enable <your previously enabled plugin(s)>
That’s all. Have fun! Eric
 The Wine developers released version 8.4 last week. There’s lots of bugfixes of course, but the announcement also mentions that the work has started on a Wayland graphics driver. Note that in the previous 8.3 release for which I did not create packages, Smart Card support was added, using PCSC-Lite for which I also have a package.
The Wine developers released version 8.4 last week. There’s lots of bugfixes of course, but the announcement also mentions that the work has started on a Wayland graphics driver. Note that in the previous 8.3 release for which I did not create packages, Smart Card support was added, using PCSC-Lite for which I also have a package.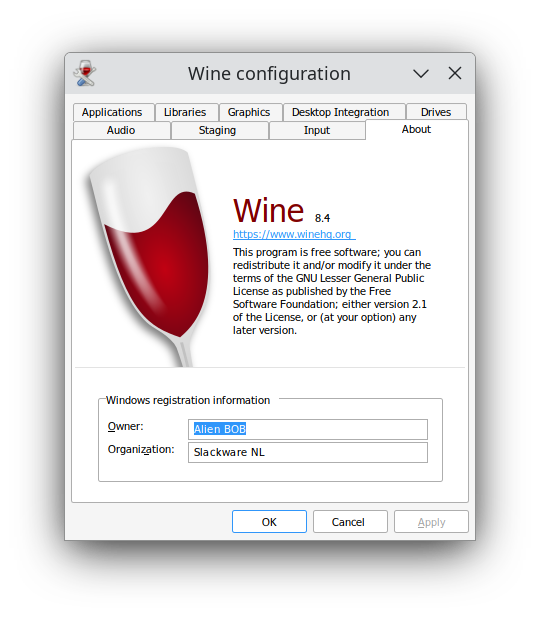

Recent comments