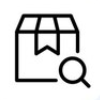 For some time now, the slakfinder.org website has been offline. The domain still exists, but the web site just does not respond. Matteo Rossini (zerouno) needed a break from computers, so it is likely that the site won’t return on short notice.
For some time now, the slakfinder.org website has been offline. The domain still exists, but the web site just does not respond. Matteo Rossini (zerouno) needed a break from computers, so it is likely that the site won’t return on short notice.
The effect of the site’s unavailability becomes quite obvious if you use the slackpkg+ extension for slackpkg to manage the packages you installed from 3rd-party community repositories. The “/etc/slackpkg/slackpkgplus.conf” configuration file contains these lines:
?# use this to keep the slackpkg+ package updated to the latest stable release
MIRRORPLUS['slackpkgplus']=https://slakfinder.org/slackpkg+15/
… and that causes a problem every time you run “slackpkg update“. There will be a timeout querying slakfinder.org and a subsequent error. After that, slackpkg will function as usual, you just won’t be able to check on updates for slackpkg+. But the error is annoying.
Luckily I am mirroring the repository for a long while now, so this is easy to fix. Replace the MIRRORPLUS URL above with the following line and run a “slackpkg update“, which will solve the timeout issue:
MIRRORPLUS['slackpkgplus']=https://slackware.nl/slackpkgplus15/
Now, slakfinder.org fulfilled another role!
It hosted a web-based Slackware package search tool. That may actually have been used a lot more than the slackpkg+ repository.
Unfortunately there has never been another instance of that package searcher available online, and the only thing I could dig up is a 10-year old Git repository archive for its code at https://github.com/mrossini/slakfinder . The code does not work with PHP 7, it has no documentation and the sparse comments in the code are mostly in Italian. It’s greek to me 😉
I thought, “a nice weekend project” and I spent the last few days understanding and then fixing the code. I looked at the repositories that it searched (the Internet Archive luckily created a snapshot early December 2022, right before the site disappeared) and decided to prune that repository collection to just the ones that support Slackware 14.2 and newer, and are known to me. That still leaves 62 repositories.
Today I am opening a custom instance of slakfinder on slackware.nl which will hopefully prevent new downtime. Get a look at it here: https://slackware.nl/slakfinder/ .
I haven’t tested the Guest Book, feel free to leave your comments there as well as in the comments section below. Commenting here on the blog will give you a much higher probability of me answering.
If there’s repositories (Slackware-compatible and for Slackware 14.2 or newer) that you want me to add, let me know.
Enjoy! Eric
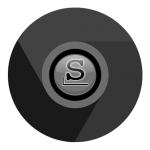 You’ll have noticed – as indicated earlier, the Chromium packages for Slackware 14.2 are no longer being updated.
You’ll have noticed – as indicated earlier, the Chromium packages for Slackware 14.2 are no longer being updated.
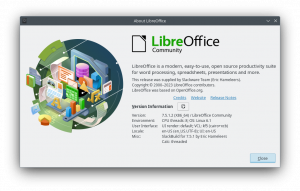
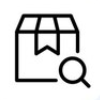 For some time now, the
For some time now, the
Recent comments