 The new computer with its Ryzen CPU created some issues for me. To start with… I had not considered the possibility that a Ryzen CPU would not have an embedded GPU and so I did not order a graphics card. Bad idea!
The new computer with its Ryzen CPU created some issues for me. To start with… I had not considered the possibility that a Ryzen CPU would not have an embedded GPU and so I did not order a graphics card. Bad idea!
I ended up ripping a GPU from one of my other computers (the only PCI-express card I could find) and plugging that into the new computer. That gave me a working video instead of a monitor that kept falling asleep.
Next came Slackware. When I booted the Slackware 14.2 installer, it did not give me a network connection. The Slackware Live Edition (based on slackware-current) worked properly on the other hand. But the graphics card I plugged into the computer did not work too well with the nouveau driver – whenever I started Chromium, it was inevitable that the computer would lock up after some time. Initially I blamed this on the computer hardware and feared that I bought a dead duck, but once I stopped running Chromium in the graphical desktop of Slackware Live, the system would remain operational. Since it is not going to be used as a desktop system and I will access it only remotely, that buggy nouveau driver is not a big issue and I could still install the binary Nvidia blob if needed.
So, the question became: I want to run a stable Slackware release on my new build server, but how am I going to install it? I was facing two major issues:
- The installer of Slackware 14.2 does not support NVMe boot devices (the new type of SSD hard drives with a M.2 PCI-express interface)
- The Slackware 14.2 installer lacks network capability on this new hardware, so I would have to perform a local install
I could spend a USB stick, putting the Slackware 14.2 DVD ISO on it, but then I still would have to patch the installer and I would not have a network connection after reboot. Considering the fact that slackware-current’s kernel works much better and NVMe support was added to the -current installer recently, I decided on a different approach.
I used a slackware-current based liveslak to setup the computer with Slackware 14.2 and then added a 4.9 kernel using the configfile for this kernel as found in slackware-current.
Steps taken:
- Obtain a recent ISO of the Slackware Live Edition which is based on slackware-current (for instance, the 2.7 GB bleeding edge version or else the 700 MB XFCE based edition)
- Write the ISO to a USB stick and boot liveslak. Now you have a proper graphical environment where you can query Google/DuckDuckGo and download anything you need.
- We can not use the “setup2hd” of liveslak because that will install slackware-current and I want 14.2. So, download the smallest installer we can get: slackware64-current-mini-install.iso which contains just the kernel and the installer (no packages) and is slightly more than 100 MB in size:
# wget http://bear.alienbase.nl/mirrors/slackware/slackware64-current-iso/slackware64-current-mini-install.iso - Download my “extract_initramfs.sh” script which makes it easier to extract the initrd.gz file containing the installer:
# wget http://www.slackware.com/~alien/tools/extract_initramfs.sh - Partition the SSD drive. The M.2 interface results in a character device /dev/nvme0 and a namespace block device /dev/nvme0n1. The first partition on this device will be called /dev/nvme0n1p1. The installer in Slackware 14.2 can not handle this new namespacing format. The one in -current can.
This is a UEFI computer, and I want Slackware to use this. That requires a FAT partition which will be used as the EFI system partition. Slackware will mount this partition at /boot/efi. I created a 100 MB partition of type EF00 (EFI system) and formatted this with:
# mkdosfs -F32 -s 2 -n “EFI” /dev/nvme0n1p1
The remainder of the disk is partitioned with swap (yes even with 64 GB of RAM it is still a good idea to add some swap space), and additional partitions are created for /, /boot, /var, /tmp and /home . - Extract the installer from this mini ISO into a new directory “/root/initrd64-current“:
# mount -o loop slackware64-current-mini-install.iso /mnt/tmp
# sh extract_initramfs.sh /mnt/tmp/isolinux/initrd.img /root/initrd64-current - Get the installer running in the terminal while we are still in a liveslak graphical Desktop Environment:
# mount -o bind /dev /root/initrd64-current/dev
# mount -o bind /proc /root/initrd64-current/proc
# mount -o bind /sys /root/initrd64-current/sys
# chroot /root/initrd64-current - Inside this chroot-ed installer environment, run the ‘setup‘ command and proceed as usual with the installation of Slackware64 14.2 from a network server. The liveslak has already taken care of the network connectivity. I have NFS and HTTP servers at home, providing package trees but I pick NFS because that is much faster. I pointed the installer to a Slackware64-14.2 package source and did a full install (first time ever that I installed the Emacs package, go figure).
- At the end of the installation, do note yet exit! Instead, run “chroot /mnt” to enter the freshly installed system. Configure slackpkg with a suitable mirror, then run:
# slackpkg upgrade-all
This will install all the latest patches including the latest kernel. - Finally, blacklist the kernel-generic and kernel-modules so that slackpkg will never replace our kernel accidentally.
- Create an initrd (the /usr/share/mkinitrd/mkinitrd_command_generator.sh script will help you finding the correct parameters) and copy the generic kernel and this initrd to the EFI partition. This is the elilo.conf file I ended up with:
# cat /boot/efi/EFI/Slackware/elilo.conf chooser=simple delay=50 timeout=50 default=slackware142 image=vmlinuz label=huge142 read-only append="root=/dev/nvme0n1p7 vga=normal ro" image=vmlinuz-generic-4.4.75 label=slackware142 initrd=initrd_4.4.75.gz read-only append="root=/dev/nvme0n1p7 vga=normal ro"
- Now that the Slackware 14.2 installation is complete we have to ensure that we add a working kernel to it. I want to use the kernel as found in slackware-current because I know the 4.9.x series is good (liveslak proved that) and because slackware-current contains a kernel config that I can just re-use. Download the kernel source, and the kernel packaging scripts so that we can compile a kernel and its modules manually but still can wrap the results in package format and install those. Warning – when you try this at home, the actual kernel version may have moved beyond the “4.9.44” which I use in the example below. Just substitute the actual version instead:
# CWD=$(pwd)
# lftp -c “open http://slackware.osuosl.org/slackware64-current/source; mirror k”
# cd k/
# tar -C /usr/src -xf linux-4.9.44.tar.xz
# cp config-x86_64/config-generic-4.9.44.x64 /usr/src/linux-4.9.44/.config
Now we can compile that kernel (yes I compile kernels as root):
# cd /usr/src/linux-4.9.44
# make oldconfig
# make -j 15 all
# make install
Now that the kernel is installed as /boot/bzimage and the modules as /lib/modules/4.9.44 we use the Slackware packaging scripts to create two packages:
# cd $CWD/k/packaging-x86_64/kernel-generic
# ./kernel-generic.SlackBuild
# cd $CWD/k/packaging-x86_64/kernel-modules
# ./kernel-modules.SlackBuild
The two packages in /tmp can then be installed using “installpkg”. Do not use “upgradepkg” with your kernels – you will want to keep at least one previous kernel. The kernel-modules package will essentialy overwrite what’s in /lib/modules/4.9.44 but now with a package, we can control it through the package manager if needed. The kernel-generic package will have installed the new kernel as /boot/vmlinuz-generic-4.9.44. Copy that kernel to the EFI partition, and create a new initrd in the same location to match the kernel:
# cp /boot/vmlinuz-generic-4.9.44 /boot/efi/EFI/Slackware/
# $(/usr/share/mkinitrd/mkinitrd_command_generator.sh -k 4.9.44 -r -a “-o /boot/efi/EFI/Slackware/initrd_4.9.44.gz”)
Add a section for the new kernel to elilo.conf. You can just copy the existing section for “label=slackware142” and change the version numbers. Make sure that the “default” keyword has this new label as its value. We want the new kernel to boot by default. - Exit the installed system’s chroot:
# exit - Then exit the installer’s chroot:
# exit - We are almost done. Unfortunately the eliloconfig of Slackware 14.2 did not add a Slackware entry to the computer’s EFI boot menu. So now that we are back in liveslak we need to fix this omission using the eliloconfig of slackware-current which is part of our liveslak:
# eliloconfig /setup2hd /dev/nvme0n1p7
This assumes the installed system is mounted under /setup2hd and the root partition is /dev/nvme0n1p7 . Change the parameters to match your situation. This time you will see that the Slackware entry is being created. - Reboot the system.
- Have fun!
If I have omitted anything or steps are unclear, let me know. Now that I have Slackware on it, I can start thinking of how to add a virtualization solution. Either use my old scripts that wrap qemu and are very convenient and versatile, or go for qemu with libvirt and manage my virtual machines with virt-manager. The possibilities are endless. But first I need to get on with virtualizing my current server’s OS… its LAN services must stay operational but then in a VM on the new hardware.

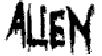 The “Alien Pastures” blog has been moved into a Virtual Machine (hence the short downtime yesterday) after its previous host hardware was replaced with a much beefier machine. This was a nice opportunity to configure the VM with a SSL certificate issued by
The “Alien Pastures” blog has been moved into a Virtual Machine (hence the short downtime yesterday) after its previous host hardware was replaced with a much beefier machine. This was a nice opportunity to configure the VM with a SSL certificate issued by
Recent comments