 Yesterday I uploaded new ISO images for the Slackware Live Edition. They are based on the liveslak scripts version 0.8.0 (beta 8). This version of Slackware Live Edition is using Slackware64-current dated “Fri Apr 15 20:37:37 UTC 2016” as the base. Indeed, that is Slackware 14.2 Release Candidate 2, we are getting nearer a stable release.
Yesterday I uploaded new ISO images for the Slackware Live Edition. They are based on the liveslak scripts version 0.8.0 (beta 8). This version of Slackware Live Edition is using Slackware64-current dated “Fri Apr 15 20:37:37 UTC 2016” as the base. Indeed, that is Slackware 14.2 Release Candidate 2, we are getting nearer a stable release.
For background info on my project “Slackware Live Edition” please read the previous articles.
I created an ISO for the following Live OS variants:
- SLACKWARE (full Slackware, no 3rd party software)
- XFCE (trimmed-down but quite functional version of Slackware, fits on a CDROM media)
- PLASMA5 (full Slackware minus KDE4, and then extended with Plasma 5 and packages from the AlienBOB repository such as calibre, chromium, ffmpeg, libreoffice, openjdk, p7zip, qbittorrent, veracrypt, vlc)
- MATE (full Slackware minus KDE4, and then extended with the Mate Desktop Environment)
What’s new in 0.8.0?
The ISO images I mentioned above are all 64bit. This time, to humor the complainer on LQ who felt insulted because I was neglecting 32bit Slackware users, I have added a 32bit version of the SLACKWARE variant too.
New functionality of the Live OS:
- Two new boot parameters “nfsroot” and “nic” add support for network booting the Live OS (PXE client).
The Live filesystem will be assembled from squashfs modules located on a NFS export. A network-booted Live OS will have no persistence due to a limitation still present in the overlayfs (no writable filesystem layer on NFS). See the documentation on how to use this new network-boot feature.
A future version of liveslak will allow you to run Slackware Live Edition as a PXE server as well as a PXE client. You can bring a single USB stick to a LAN party and in a few minutes’ time, all computers (connected through cables and switches) will be running your Slackware Live Edition… - The “setup2hd” hard disk installer was largely re-written to address a ‘logical error’ in determining what needed to be installed. This time, the script will really and properly install the full OS minus the Live modifications to your hard drive.
- More customization options were added to liveslak, for those who develop their own variant of Slackware Live. This includes a “post-installation hook” in the “setup2hd” script which allows you to write a custom post-installation script that does things I do not want to add to the setup2hd script itself.
The purpose of these customizations is that you do not have to edit the liveslak scripts themselves which makes it easier to maintain your custom product as I keep developing liveslak. - The initrd.img file is now compressed with XZ instead of GZIP. This reduces its size with roughly 30% – which is the space I needed to add network kernel modules and firmware to the initrd in order to support network booting. The XFCE ISO still fits on a CDROM!
I could not detect longer boot-up times due to the switch to XZ compression. - An option was added to enable 32bit EFI support in the 32bit version of Slackware Live Edition – however this is disabled by default, since UEFI-capable computers are 64bit machines and you should probably be using the 64bit OS then.
- Small improvements and bug fixes were applied to liveslak. Check out the commit log if you are interested.
Download the ISO images
As stated above, you can choose between several variants of Slackware Live Edition. There’s ISO images for the SLACKWARE, XFCE, PLASMA5 and MATE flavours using the latest Slackware-current packages available (Fri Apr 15 20:37:37 UTC 2016) as well as the latest Plasma 5 release which I yet have to upload to ‘ktown‘ (Frameworks 5.21.0, Plasma 5.6.3 and Applications 16.04.0 on top of Qt5 5.6.0). And Mate was updated to 1.14.
Download locations for the ISO images plus their MD5 checksum and GPG signature should be available soon at any of the following locations – look in the “0.8.0” subdirectory for ISOs based on the liveslak-0.8.0 scripts. I made a symlink called “latest” which will always point to the latest set of ISO images.
- Primary location: http://bear.alienbase.nl/mirrors/slackware-live/ (rsync://bear.alienbase.nl/mirrors/slackware-live/)
This is my new server, it is fast! - Darren’s mirror (also fast!): http://slackware.uk/people/alien-slacklive/ (rsync://slackware.uk/people/alien-slacklive/)
- Willy’s mirror: http://repo.ukdw.ac.id/slackware-live/
- Ryan’s mirror: https://seattleslack.ryanpcmcquen.org/mirrors/slackware-live/
- Shasta’s mirror: http://ftp.slackware.pl/pub/slackware-live/ (rsync://ftp.slackware.pl/slackware-live/)
- Tonus’s mirror: http://ftp.lip6.fr/pub/linux/distributions/slackware/people/alien-slacklive/
Good to know when you boot the ISO
The Slackware Live Edition comes with two user accounts: user ‘root’ (with password ‘root’) and user ‘live’ (with password ‘live’). My advice: login as user live and use “su” or “sudo” to get root access.
Note: the “su” and “sudo” commands will ask for the ‘live’ user’s password!
Consult the documentation for assistance with the various boot parameters you can use to tailor the Live OS to your needs.
Slackware Live Edition is able to boot both on BIOS-based computers (where syslinux takes care of the boot menu) and UEFI systems (where grub builds the boot menu, which looks quite similar to the syslinux menu):
I will soon update the original blog article (http://alien.slackbook.org/blog/slackware-live-edition/) because that is what most sites are linking to. The information in there is not reflecting the liveslak’s current capabilities and may present the wrong picture. I will save the original article under a different name.
Spinoffs
- There is now a Live ISO for people who want to experiment with the Cinelerra CV non-linear video editor. It is using the liveslak scripts and all the customization I enabled in those scripts. It is called CINELIVE, see https://cinelerra-cv.org/cinelive.php .
- FluxFlux , a Linux Live for older computers, plans to switch to liveslak: https://fluxflux.net/?p=647 but the project seems to be stalled for the moment.
Have fun! Eric
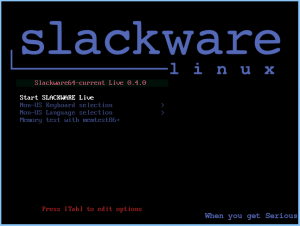
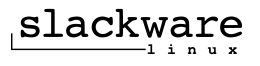
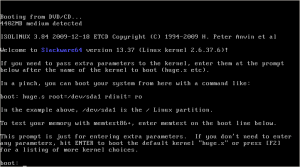
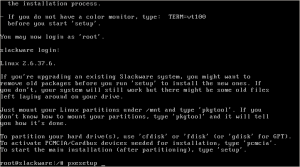
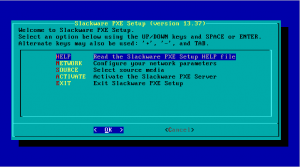
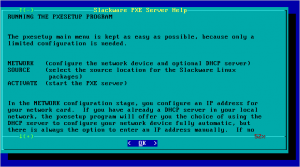
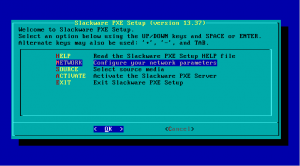
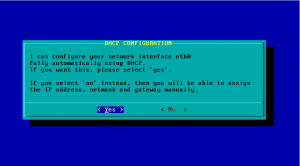
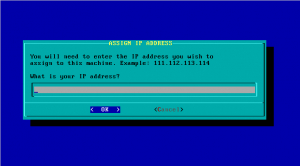
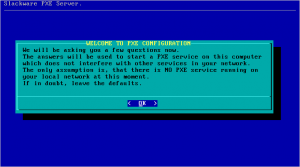
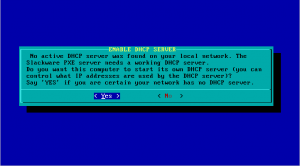
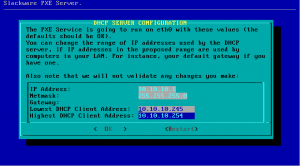
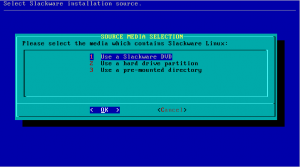
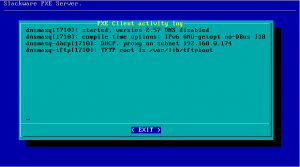
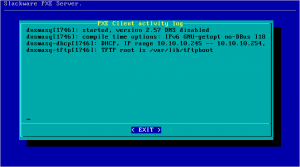
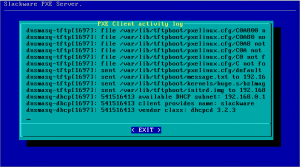
Recent comments