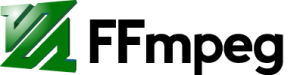
The ffmpeg developers and their libav antipodes are engaged in a healthy battle. Ever since there was a fall-out and the ffmpeg developer community split in two (forking ffmpeg into “libav”), ffmpeg itself has seen many releases which tend to incorporate the good stuff from the other team as well as their own advancements.
Last in series is ffmpeg-0.9 for which I built Slackware packages (if you want to be able to create mp3 or aac sound, get the packages with MP3 and AAC encoding enabled instead.
The package will come in handy if you want to try what I am going to describe next.
Re-sync your movie’s audio.
You probably have seen the issue yourself too: for instance, I have a file “original.avi” which has an audio track (or “stream“) which is slightly out of sync with the video… just enough to annoy the hell out of me. I need to delay the audio by 0.2 seconds to make the movie playback in sync. Luckily, ffmpeg can fix this for you very easily.
Let’s analyze the available streams in the original video (remember, UNIX starts counting at zero):
$ ffmpeg -i original.avi
Input #0, avi, from ‘original.avi’:
…
Stream #0.0: Video: mpeg4, yuv420p, 672×272 [PAR 1:1 DAR 42:17], 23.98 fps, 23.98 tbr, 23.98 tbn, 23.98 tbc
Stream #0.1: Audio: mp3, 48000 Hz, stereo, s16, 128 kb/s
You see that ffmpeg reports a “stream #0.0” which is the first stream in the first input file (right now we have only one input file but that will change later on) – the video. The second stream, called “stream #0.1“, is the audio track.
What I need is to give ffmpeg the video and audio as separate inputs, instruct it to delay our audio and re-assemble the two streams into one resultant movie file. The parameters which define two inputs where the second input will be delayed for N seconds, goes like this:
$ ffmpeg -i inputfile1 -itsoffset N -i inputfile2
However, we do not have a separate audio and video tracks, we just have the single original AVI file. Luckily, the “inputfile1” and “inputfile2” can be the same file! We just need to find a way to tell ffmpeg what stream to use from which input. Look at how ffmpeg reports the content of input files if you list the same file twice:
$ ffmpeg -i original.avi -i original.avi
Input #0, avi, from ‘original.avi’:
…
Stream #0.0: Video: mpeg4, yuv420p, 672×272 [PAR 1:1 DAR 42:17], 23.98 fps, 23.98 tbr, 23.98 tbn, 23.98 tbc
Stream #0.1: Audio: mp3, 48000 Hz, stereo, s16, 128 kb/s
…
Input #1, avi, from ‘original.avi’:
…
Stream #1.0: Video: mpeg4, yuv420p, 672×272 [PAR 1:1 DAR 42:17], 23.98 fps, 23.98 tbr, 23.98 tbn, 23.98 tbc
Stream #1.1: Audio: mp3, 48000 Hz, stereo, s16, 128 kb/s
You see that the different streams in multiple input files are all numbered uniquely. We will need this defining quality. I colored the numbers with red & purple – these colors will show up in my example commands below.
Our remaining issue is that ffmpeg must be told that it has to use only the video stream of the first inputfile, and only the audio stream of the second inputfile. Ffmpeg will then have to do its magic and finally re-assemble the two streams into a resulting movie file. That resulting AVI file also expects video as the first stream, and audio as the second stream, just like our original AVI is laid out. Movie players will get confused otherwise.
Ffmpeg has the “map” parameter to specify this. I have looked long and hard at this parameter and its use… it is not easy for me to follow the logic. A bit like the git version control system, which does not fit into my brain conceptually, either. But perhaps I can finally explain it properly, to myself as well as to you, the reader.
Actually, we need two “map” parameters, one to map the input to the output video and another to map the input to the output audio. Map parameters are specified in the order the streams are going to be added to the output file. Remember, we want to delay the audio, so inherently the audio track must be taken from the second inputfile.
In the example below, the first “-map 0:0” parameter specifies how to create the first stream in the output. We need the first stream in the output to be video. The “0:0” value means “first_inputfile:first_stream“.
The second “-map 1:1” parameter specifies where ffmpeg should find the audio (which is going to be the second stream in the output). The value “1:1” specifies “second_inputfile:seccond_stream“.
$ ffmpeg -i original.avi -itsoffset 0.2 -i original.avi -map 0:0 -map 1:1
There is one more thing (even though it looks like ffmpeg is smart enough to do this without explicitly telling so). I do not want any re-encoding of the audio or video to happen, so I instruct ffmpeg to “copy” the audio and video stream without intermediate decoding and re-encoding. The “‘-acodec copy” and “-vcodec copy” parameters take care of this.
We now have the information to write a ffmpeg commandline which takes audio and video streams from the same file and re-assembles the movie with the audio stream delayed by 0.2 seconds. The resulting synchronized movie is called “synced.avi” and the conversion takes seconds, rather than minutes:
$ ffmpeg -i original.avi -itsoffset 0.2 -i original.avi -map 0:0 -map 1:1 -acodec copy -vcodec copy synced.avi
Cheers, Eric
![]()
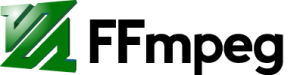
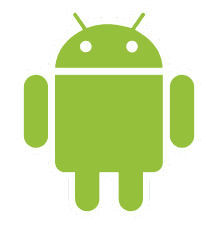 So I bought myself a nice
So I bought myself a nice 
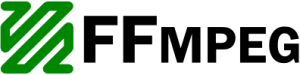
 The
The
Recent comments