Note: this article has been superseded by the (much less complex) instructions in a newer article “Configuring Slackware for use as a DAW“.
If you are using your computer as a Digital Audio Workstation (DAW) then the ALSA sound subsystem is just not up for the task. Musicians and audio professionals prefer to use Jack Audio on Linux. Let me quote from the Jack Audio web site:
What is JACK?
Have you ever wanted to take the audio output of one piece of software and send it to another? How about taking the output of that same program and send it to two others, then record the result in the first program? Or maybe you’re a programmer who writes real-time audio and music applications and who is looking for a cross-platform API that enables not only device sharing but also inter-application audio routing, and is incredibly easy to learn and use? If so, JACK may be what you’ve been looking for.
JACK is system for handling real-time, low latency audio and MIDI.
We “ordinary” users of Slackware don’t usually have a need for Jack. It makes your computer’s sound subsystem more complex, meaning that more things can go wrong (where you end up with distorted or even no sound) and that fixing things requires more knowledge.
However there are cases even for non-musicians to want to install Jack Audio. I am one of them. As I explained in my previous post, I want to record videos of programs running on my desktop, along with the comments I may record through a microphone. When I selected SimpleScreenRecorder as my tool for doing this, I found out that it needs Jack in order to record the audio (but come to think of it… after reading bradpit’s comment in the previous post I realize that there may be a way around Jack – something I will check out soon and report if I find anything worth mentioning).
This article is meant to show you how to install and configure Jack Audio, and how to configure ALSA so that applications will still have sound even if they are unaware of Jack (Jack grabs the computer’s sound hardware and won’t allow ALSA applications to use it).
The article will center around you, being the one behind the physical computer. No system file needs to be changed, all configuration is done in your own home directory, for your use only. If someone else logs in, he or she will not be bothered by Jack and everything will work as before.
Installing Jack Audio
In order to install Jack Audio, you need the following packages: jack and qjackctl.
The qjackctl package contains the “de facto” configuration utility for Jack Audio, also called qjackctl. It is a Qt-based graphical program which allows you to configure “several JACK daemon parameters, which are properly saved between sessions, and a way control of the status of the audio server daemon” according to the program description. It also allows you to configure and autoload the patchbay and offers full connection control.
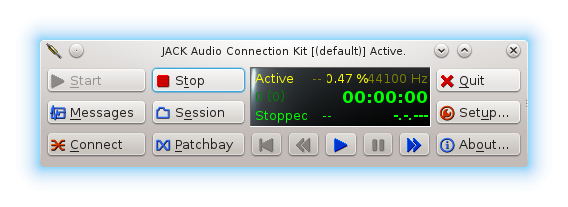
Configuring ALSA
The goal is to have a configuration where ALSA applications can access a “audio hardware” device even when the real device is locked by Jack Audio. That way, ALSA applications will not complain about unavailable audio hardware. I will show you how to provide ALSA with such a virtual hardware, and ensure that all sound which goes into that virtual hardware will be picked up by Jack and played through your speakers (hence the phrase “bridged”).
This “virtual hardware” is provided by the ALSA loop driver. When loaded into the kernel, this driver provides a pair of cross-connected devices, forming a full-duplex loopback soundcard.
First: load the kernel module (as root)
# /sbin/modprobe snd-aloop
You should add the above command-line to the file “/etc/rc.d/rc.modules” or to “/etc/rc.d/rc.local” so that the module will be loaded automatically on every boot.
The driver creates 8 independent substreams by default, but we need only two. Therefore you can add the following line to a (new) file called “/etc/modprobe.d/alsaloop.conf”:
options snd-aloop pcm_substreams=2
Next: write an ALSA configuration file which uses the new loopback devices
Create your ~/.asoundrc file as follows – if this file exists in your home directory, please back it up first!
# ------------------------------------------------------
# hardware 0,0 : used for ALSA playback
pcm.loophw00 {
type hw
card Loopback
device 0
subdevice 0
format S32_LE
rate 44100
}
# ------------------------------------------------------
# hardware 0,1 : used for ALSA capture
pcm.loophw01 {
type hw
card Loopback
device 0
subdevice 1
format S32_LE
rate 44100
}
# ------------------------------------------------------
# playback PCM device: using loopback subdevice 0,0
pcm.amix {
type dmix
ipc_key 196101
slave {
pcm "loophw00"
buffer_size 8192
period_size 4096
periods 2
}
}
# capture PCM device: using loopback subdevice 0,1
pcm.asnoop {
type dsnoop
ipc_key 196102
slave {
pcm loophw01
period_size 4096
periods 2
}
}
# ------------------------------------------------------
# software volume
pcm.asoftvol {
type softvol
slave.pcm "amix"
control { name PCM }
min_dB -51.0
max_dB 0.0
}
# ======================================================
# ------------------------------------------------------
# duplex device combining our PCM devices defined above
pcm.aduplex {
type asym
playback.pcm "asoftvol"
capture.pcm "loophw01"
hint {
description "ALSA->JACK Loop Bridge"
}
}
# ======================================================
# ------------------------------------------------------
# Mixer control definitions to keep JACK and some other apps happy
ctl.amix {
type hw
card Loopback
}
ctl.asnoop {
type hw
card Loopback
}
ctl.aduplex {
type hw
card Loopback
}
# ======================================================
# ------------------------------------------------------
# for jack alsa_out: looped-back signal at other end
pcm.ploop {
type hw
card Loopback
device 1
subdevice 1
format S32_LE
rate 44100
}
# ------------------------------------------------------
# for jack alsa_in: looped-back signal at other end
pcm.cloop {
type hw
card Loopback
device 1
subdevice 0
format S32_LE
rate 44100
}
# ======================================================
# ------------------------------------------------------
# default device
pcm.!default {
type plug
slave.pcm "aduplex"
}
When you save that file, its content will re-define your ALSA configuration with immediate effect. KDE may complain about hardware that was added or went missing, you can ignore that for now.
What these definitions do for ALSA, is to create a new full-duplex PCM device called “pcm.aduplex” with a description (which you will see mentioned in your programs’ ALSA device selectors) of “ALSA->JACK Loop Bridge”. What these definitions also do, is to create additional PCM devices for capture (pcm.cloop) and playback (pcm.ploop) which we will connect Jack to. That way, your ALSA applications are going to pipe their audio into one end of the loopback device and Jack will see this as incoming audio and play it on your speakers.
You can test your new ~/.asoundrc file even though you will not hear a thing because the new virtual device is not yet connected to a real audio device (we will come to that in the next section). If you run the following command (under your own account – not as root) you should not see any error message:
$ aplay /usr/share/sounds/alsa/Front_Center.wav
Playing WAVE ‘/usr/share/sounds/alsa/Front_Center.wav’ : Signed 16 bit Little Endian, Rate 48000 Hz, Mono
If you see errors instead of the above text, then there is something wrong with the ~/.asoundrc file you just created.
Configuring Jack Audio
You should use qjackctl to configure the jack daemon. Jack installs a D-Bus service which qjackctl will connect to. Qjackctl can launch the daemon by itself or attach to an already running jack daemon (the qjackctl tray icon will be green if it had to start jackd and orange if it connected to an already running jackd).
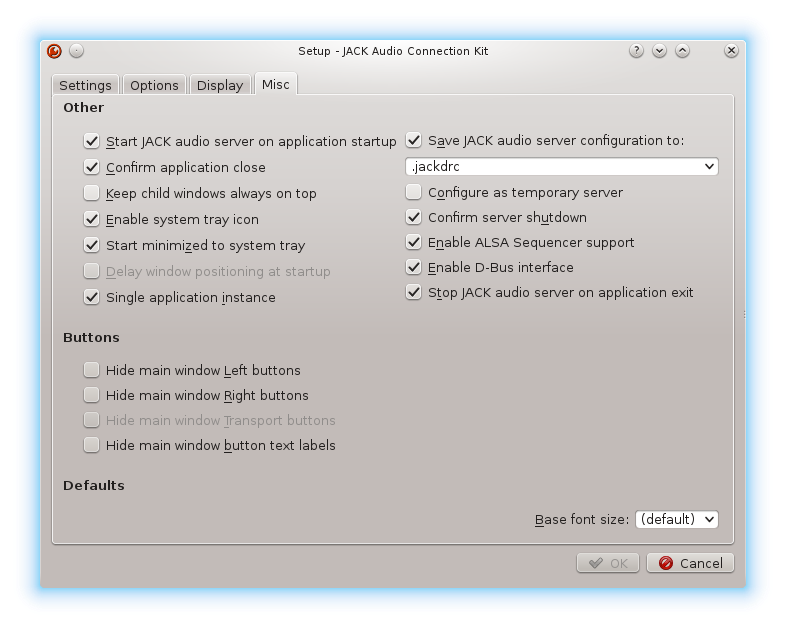
Qjackctl will write the jack daemon configuration to a file in your homedirectory: ~/.jackdrc .It will write its own configuration to a different file: ~/.config/rncbc.org/QjackCtl.conf
I found out that I needed to have a sampling frequency of 44100 (the Jack default) instead of what musicians usually use (48000) in order to prevent distorted sounds coming from ALSA applications (youtube flash videos!). Whatever frequency you choose, you will need to use the same sampling frequency in ~/.asoundrc (see above) and for jackd.
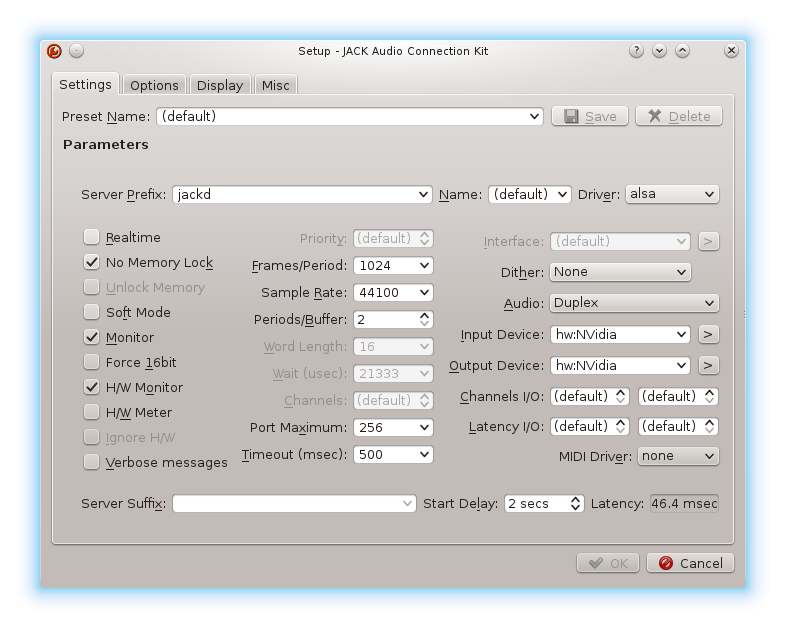
Using qjackctl, you can easily configure jack to use the soundcard hardware to which your speakers are connected: it shows a list of available devices in a dropdown menu. If you want to construct the jackd command-line manually, the names of all hardware devices can be obtained by running the following command:
$ aplay -l
**** List of PLAYBACK Hardware Devices ****
card 0: NVidia [HDA NVidia], device 0: VT1708S Analog [VT1708S Analog]
Subdevices: 2/2
Subdevice #0: subdevice #0
Subdevice #1: subdevice #1
card 0: NVidia [HDA NVidia], device 1: VT1708S Digital [VT1708S Digital]
Subdevices: 1/1
Subdevice #0: subdevice #0
The content of my ~/.jackdrc file looks like this:
/usr/bin/jackd -r -m -dalsa -r44100 -p1024 -n2 -m -H -D -Chw:NVidia -Phw:NVidia
The various jackd parameters all correspond to selections in the qjackctl dialog window.
Now when jack starts, it will still not know what to do with our modified ALSA configuration. A few commands need to be executed to form a bridge between ALSA and Jack using the loopback driver. This is done most easily by creating a script file (for instance as user root create the file “/usr/local/bin/loop2jack” so that other users of your PC can use it as well) and in that file, add the following:
#!/bin/sh
#
# script loop2jack, located in /usr/local/bin
#
# Start jack if it is not already running:
/usr/bin/jack_control start
# loop client creation
/usr/bin/alsa_out -j ploop -dploop -q 1 2>&1 1> /dev/null &
/usr/bin/alsa_in -j cloop -dcloop -q 1 2>&1 1> /dev/null &
# give it some time before connecting to system ports
sleep 1
# cloop ports -> jack output ports
/usr/bin/jack_connect cloop:capture_1 system:playback_1
/usr/bin/jack_connect cloop:capture_2 system:playback_2
# system microphone to "ploop" ports
/usr/bin/jack_connect system:capture_1 ploop:playback_1
/usr/bin/jack_connect system:capture_2 ploop:playback_2
# done
exit 0
Don’t forget to make the script executable:
chmod +x /usr/local/bin/loop2jack
This script should to be started after jackd has been started, but if jackd is not yet running, the script will start it for you. You can run it manually to see if there are any errors in your ~/.asoundrc file that you have to fix first. You can use qjackctl to run this script automatically when it starts:
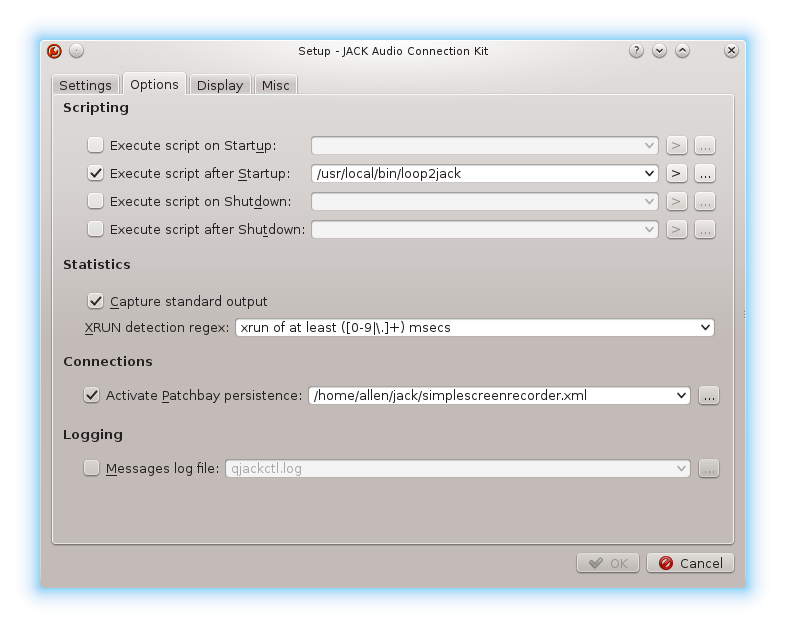
In the above screenshot you will also notice how the patchbay definitions are made persistent – I will show why this is important when I get to the section on SimpleScreenRecorder.
Starting Jack Audio
You will want to start the jack daemon before any of your ALSA applications start! The ALSA driver grabs the audio hardware as soon as an application tries to make a sound using ALSA. Desktop Environments like KDE and XFCE have a feature called “session restore” which means that programs which were running when you logged out, will be started again – automatically – when you login again. A program like Skype, or even the startup sounds of your KDE desktop, will prevent Jack from launching properly.
If you are in runlevel 4 (graphical login) then you can start jackd by adding an appropriate command line in the following file: ~/.xprofile
If you are in runlevel 3 then you can start jackd from your normal login, using the file: ~/.profile
For instance, I have added this text to my ~/.xprofile :
# Create the bridge between ALSA applications and JACK output:
/usr/local/bin/loop2jack
… which will solve all timing issues: the loop2jack script will start the Jack daemon if it was not yet running, and it will bridge the ALSA and Jack in- and output channels using our virtual loopback device. This way, qjackctl does not even have to start anything (but we will not change the qjackctl configuration, in case you need to stop and restart Jack during a desktop login session).
Caveats
You have to keep in mind that running Jack is now required after making these modifications to your ALSA setup! When Jack is stopped (or not started) your ALSA sound system is no longer bridged to the physical sound card and you’ll hear nothing.
Also note that you may have a system-wide ALSA configuration file “/etc/asound.conf” which may interfere with your setup. Your own ~/.asoundrc definitions are added on top of the definitions in /etc/asound.conf and do not replace them.
Reverting this bridged ALSA-Jack setup
Reverting to the original Jack-less configuration is easy.
-
Stop the Jack daemon using the qjackctl menu, and then stop qjackctl
-
Remove or rename the file ~/.asoundrc (and restore your backup if you had an earlier version of this file)
-
Remove or rename the file ~/.jackdrc
-
Remove the invocation of “/usr/local/bin/loop2jack” from your ~/.xprofile and/or ~/.profile scripts.
The steps (1) and (2) are sufficient to restore the default ALSA behaviour and steps (3) and (4) ensure that Jack will not interfere at next login.
Getting audio into SimpleScreenRecorder (SSR)
In the “connections” window of qjackctl, my computer’s audio layout looks like this when I have started SimpleScreenRecorder (read my earlier post about this video recording tool):

It’s a fairly simple layout with just a single Jack input client (being SSR) and a single output client (the entry “alsa-jack.jackP5161.0” which is the VLC program playing music).
The connections you see here between Jack’s “monitor” outputs (which were activated by checking the “Monitor” box in qjackctl’s setup dialog) and SSR’s inputs are automatically created when SSR connects to the Jack server. This happens because I defined these connections in qjackctl’s “patchbay” and let them be automatically activated. It seemed to be necessary this way because I could not get the monitor’s output to start inputting into SSR except by creating manual connections everytime.

This is how I was finally able to record videos of (programs running on) my Slackware Linux desktop. Feedback highly appreciated!
Eric
A simpler solution (but not as robust)
There is another way to route the audio to and from ALSA-using applications when Jack is the sound server. In http://jackaudio.org/routing_alsa you can see how to use the “ALSA Jack PCM plugin” which creates a new PCM type called “jack”. This is a lot simpler to setup than the above article but it is not as robust and flexible. I used this solution for a little while and was happy with it – until I found out that it will not enable me to record audio with the SimpleScreenRecorder. So I had to abandon it.
You will need my alsa-plugins package for this. This package has two dependencies: jack (naturally) and ffmpeg. Note that if you want to use alsa-plugins and you are running 32-bit software which plays or records audio (think of Skype, Steam games) and you are on a 64-bit Slackware system, then you will additionally need multilib (of course) as well as “compat32” versions of the 32-bit ffmpeg and jack packages.
References
These pages have been helpful (most important info in the first link):
 Hah! Got you there! Oh wait – it’s true.
Hah! Got you there! Oh wait – it’s true.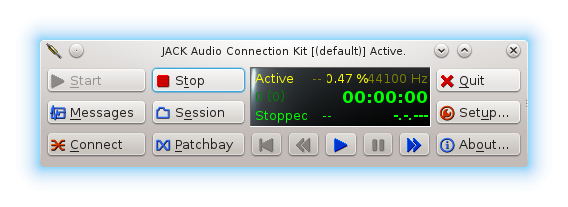
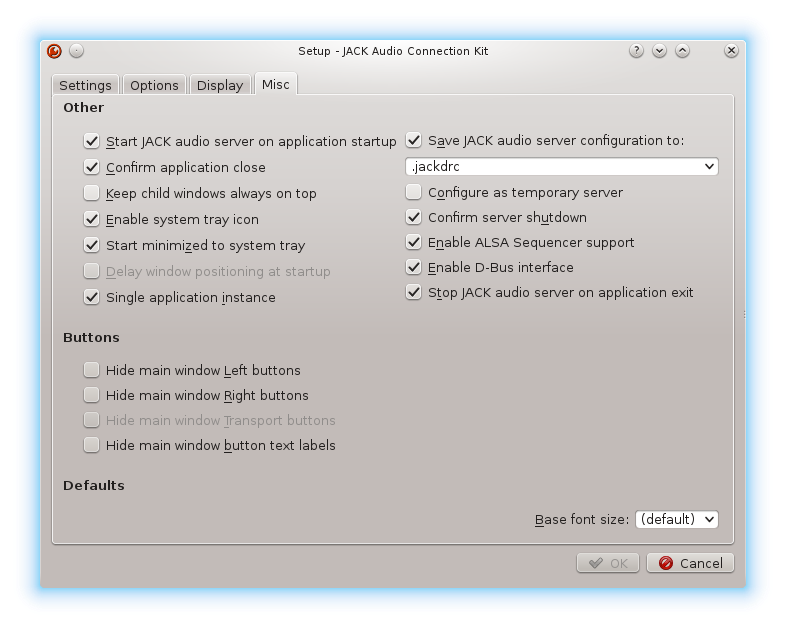
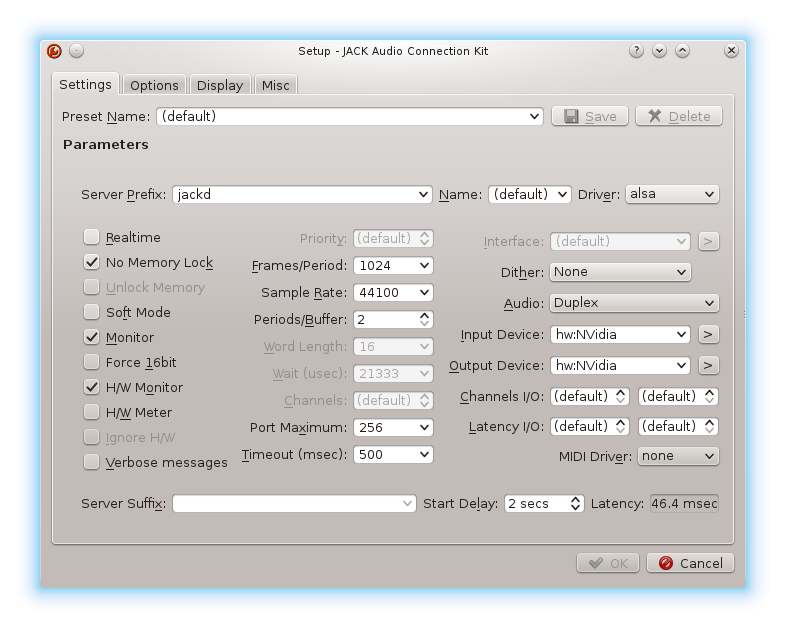
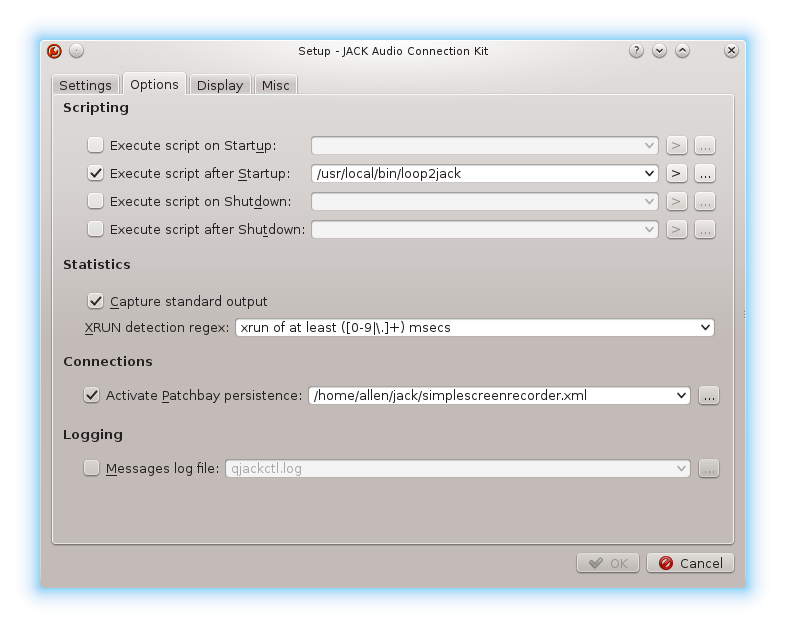


 When it comes to audio and sounds in Slackware, we’re happy to have
When it comes to audio and sounds in Slackware, we’re happy to have 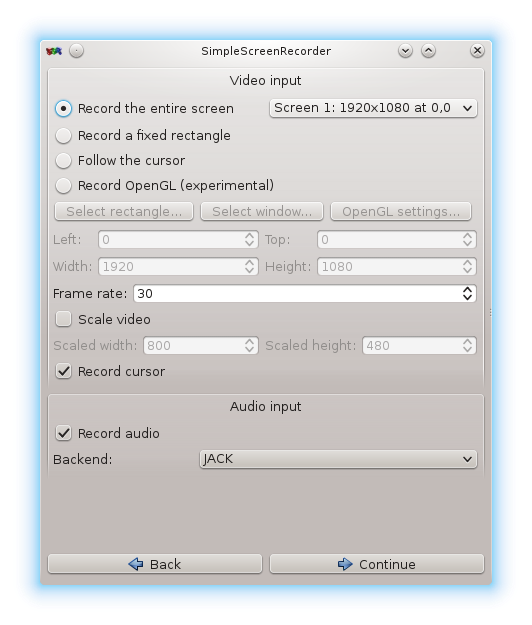
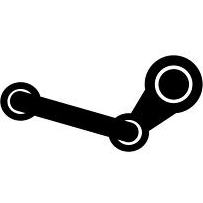

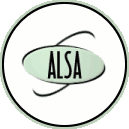
Recent comments